How to get the most out of your Video.digicore platform
Many of you have been asking about how the new driver ID section works in regards to the Facial recognition and auto-assigning to trips. In an ideal world with zero camera error, we would love it if it worked that way. We could explain the details of how the AI algorithms can’t auto-assign drivers to trips, but we’ll spare you the time.
The Video Digicore platform works using a 2-step verification. The first is with facial recognition and the second is connecting directly to the camera with RideView app or a brand new method, using an NFC tag.
Here are the three steps to ensuring your drivers are loaded correctly into the platform and getting assigned to trips
After you log in to the platform, follow these steps
Step 1. Upload your driver details
Head to Drivers and under 'Drivers list' you will see 'Batch addition'. Download the .csv template and start adding your drivers into the spreadsheet. Once all the relevant fields which are;
- Driver Name (required),
- Driver ID (required, case insensitive),
- Email address (optional only for Driver) and
- User Type (required, enum: [Driver, Installer]),
head to 'Select CSV file and upload.

Step 2. Gather images of your drivers
This can be done via the RideView Companion App found on the Apple Store or Google Play stores

Request your driver to open the app and follow the prompts as per below. If phones are not permitted or the driver does not want to download the app, then you can use a company tablet to complete this part.
Please note: Each driver needs to log into the app, complete the photo steps and then log out before the next driver.
 |  |  |
Step 3. Assigning the NFC Driver ID Keys to each driver
Our team will send out an NFC + Key fob that will look something like this (final design may vary).
 |  |
Once the driver images have been uploaded, the platform will be able to identify the driver, but not assign them to a trip. That will look like this...

If they use the NFC tag (camera only) this will register the driver and the camera will say 'Driver Identified' and then 'Trip started'. The trips will then look like this.
Please note: This will have to be done for every trip or when the vehcile is switched off and then on again.

BONUS STEP: Manually editing trip and assigning drivers
Video.digicore.com.au | Manually editing trip and assigning drivers - Watch Video
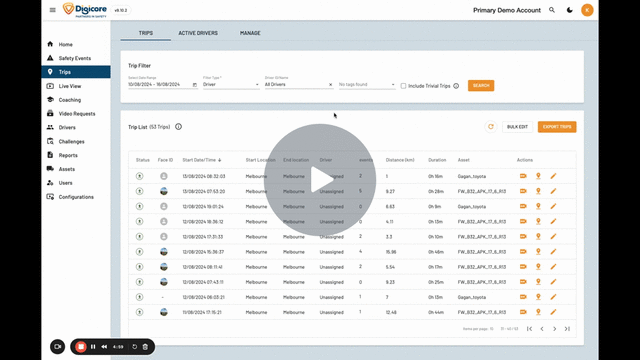
Was this article helpful?
That’s Great!
Thank you for your feedback
Sorry! We couldn't be helpful
Thank you for your feedback
Feedback sent
We appreciate your effort and will try to fix the article